メールソフト設定マニュアル
各種メールソフト設定方法
Windows 【Thunderbird 2】
■新規設定
Thunderbird 2を起動します。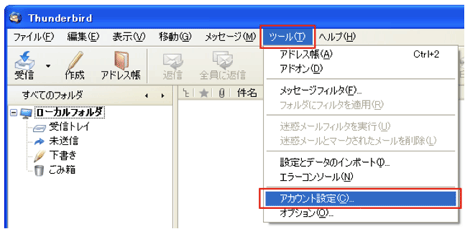 「ツール」から「アカウント設定」を選択します。
「ツール」から「アカウント設定」を選択します。
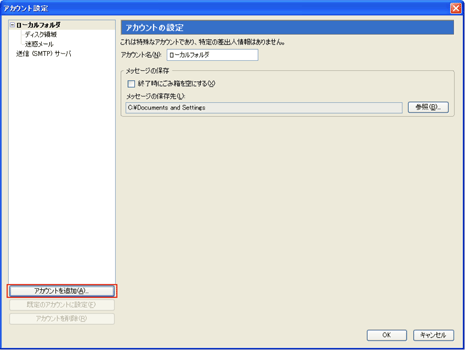 「アカウント追加」をクリック
「アカウント追加」をクリック
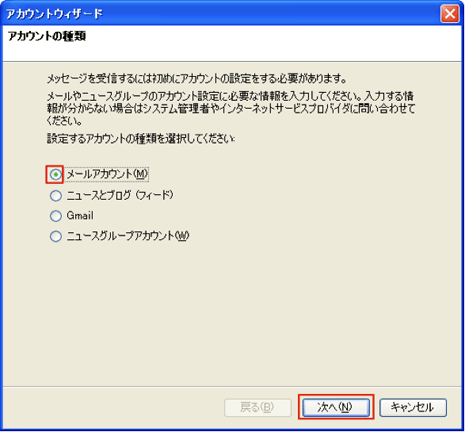 「メールアカウント」を選択し、「次へ」をクリックします。
「メールアカウント」を選択し、「次へ」をクリックします。
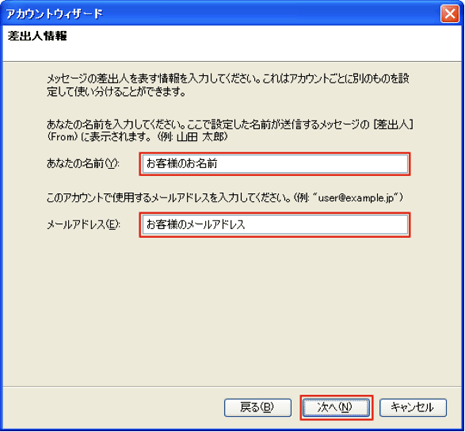
| あなたの名前 | お客様のお名前 |
|---|---|
| メールアドレス | お客様のメールアドレス |
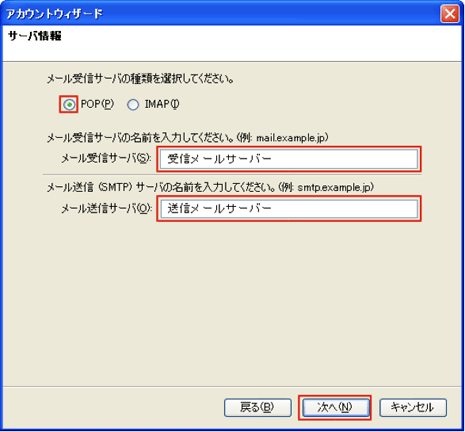
| サーバーの種類 | POP |
|---|---|
| メール受信サーバー | 受信メールサーバー (例:pop.cilas.net など) |
| メール送信サーバー | 送信メールサーバー (例:smtp.cilas.net など) |
DTIのメールサーバでは、SSL(暗号化)にも対応しております。
⇒SSL対応を希望の方はコチラ
| 暗号化 | プロトコル | サーバ名 | ポート番号 | |
|---|---|---|---|---|
| 受信 | なし | POP3 | pop.お客様のメールアドレスの@以降 例) pop.cilas.net など | 110 |
| 送信 | なし | SMTP | smtp.お客様のメールアドレスの@以降 例) smtp.cilas.net など |
587 |
※すでに設定済みのメール送信サーバーがある場合は、メール送信サーバーの設定は必要ない場合があります。
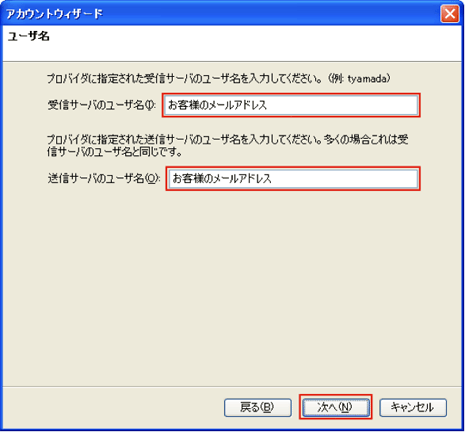
| 受信サーバのユーザ名 | お客様のメールアドレス |
|---|---|
| 送信サーバのユーザ名 | お客様のメールアドレス |
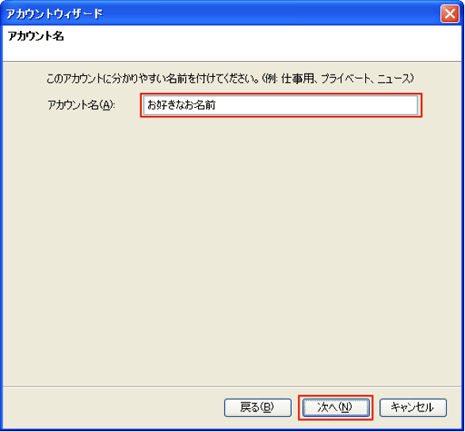
| アカウント名 | お好きなお名前 |
|---|
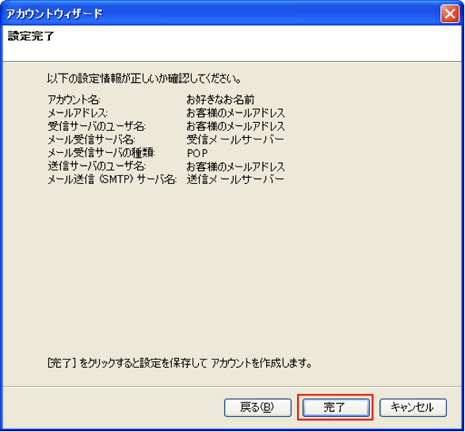 「完了」をクリックします。
「完了」をクリックします。
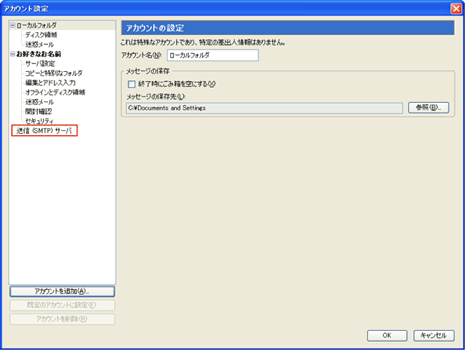 「送信(SMTP)サーバ」をクリック
「送信(SMTP)サーバ」をクリック
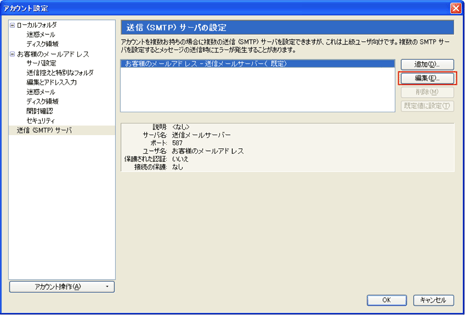 「編集」ボタンをクリック
「編集」ボタンをクリック
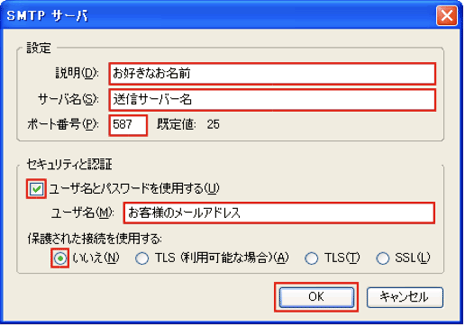 設定
設定
| 説明 | お好きなお名前 |
|---|---|
| サーバ名 | 送信サーバー名 |
| ポート番号 | 587 |
| ユーザ名とパスワードを使用する | チェックする |
|---|---|
| ユーザ名 | お客様のメールアドレス |
| 保護された接続を使用する | いいえ |
⇒SSL対応を希望の方はコチラ
| 暗号化 | プロトコル | サーバ名 | ポート番号 | |
|---|---|---|---|---|
| 送信 | なし | SMTP | smtp.お客様のメールアドレスの@以降 例) smtp.cilas.net など |
587 |
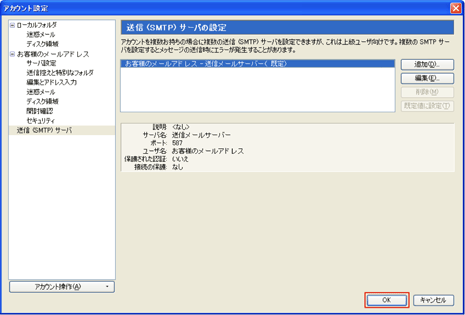 設定が完了しましたら「OK」をクリックします。
設定が完了しましたら「OK」をクリックします。設定は以上です。

