メールソフト設定マニュアル
各種メールソフト設定方法
Windows【Outlook 2013】
■Outlook 2013を起動します。
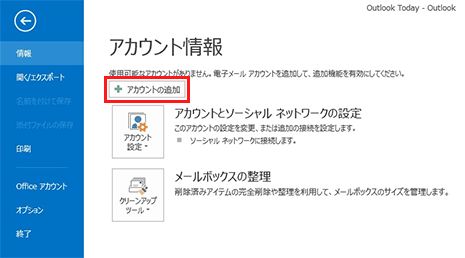 「アカウントの追加」をクリックします。
「アカウントの追加」をクリックします。
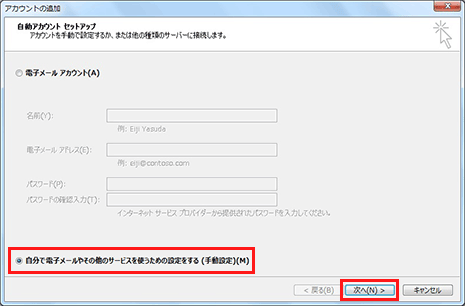 「自分で電子メールや~」を選択し、「次へ」をクリックします。
「自分で電子メールや~」を選択し、「次へ」をクリックします。
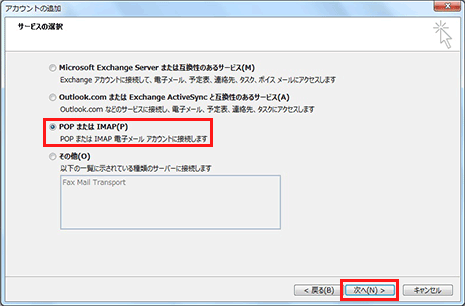 「POP または IMAP」を選択し、「次へ」ボタンをクリックします。
「POP または IMAP」を選択し、「次へ」ボタンをクリックします。
各設定内容の入力と選択をします。
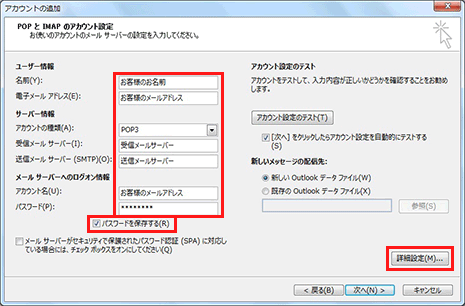
| 名前 | お客様のお名前 |
|---|---|
| 電子メールアドレス | お客様のメールアドレス |
| アカウントの種類 | POP3 |
| 受信メールサーバー | 受信メールサーバー |
| 送信メールサーバー | 送信メールサーバー |
| アカウント名 | お客様のメールアドレス |
| パスワード | お客様のメールパスワード |
| パスワードを保存する | チェックする |
DTIのメールサーバでは、SSL(暗号化)にも対応しております。
下記表を参考に、お客様のご希望に合わせて設定してください。
| 暗号化 | プロ トコル |
サーバ名 (IPv4ネットワークでのご利用) |
ポート番号 | |
|---|---|---|---|---|
| 受信 | なし | POP3 | pop.お客様のメールアドレスの@以降 例) pop.cilas.net など |
110 |
| あり | POP over SSL | pop.お客様のメールアドレスの@以降 例) pop.cilas.net など |
995 | |
| 送信 | なし | SMTP | smtp.お客様のメールアドレスの@以降 例) smtp.cilas.net など |
587 |
| あり | SMTP over SSL | smtp.お客様のメールアドレスの@以降 例) smtp.cilas.net など |
465 |
「送信サーバー」タブをクリックします。
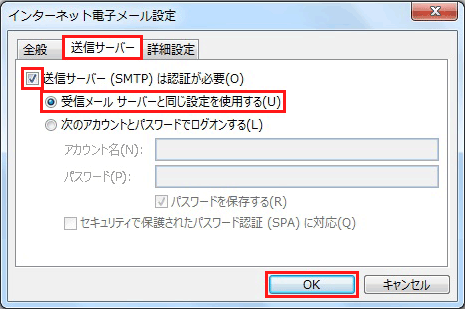 「送信サーバー(SMTP)は認証が必要」をチェックし、「受信メールサーバーと同じ設定を使用する」を選択、「OK」ボタンをクリックします。
「詳細設定」タブをクリックします。
「送信サーバー(SMTP)は認証が必要」をチェックし、「受信メールサーバーと同じ設定を使用する」を選択、「OK」ボタンをクリックします。
「詳細設定」タブをクリックします。
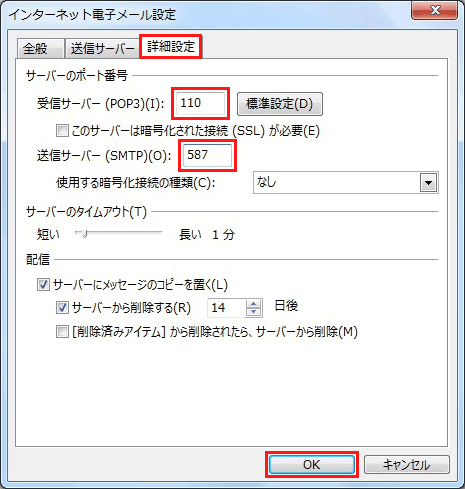
| 送信サーバー(SMTP) | 587 |
|---|
DTIのメールサーバでは、SSL(暗号化)にも対応しております。 下記表をご参考にして、お客様のご希望に合わせて設定してください。
| 暗号化 | プロ トコル |
サーバ名 (IPv4ネットワークでのご利用) |
ポート番号 | |
|---|---|---|---|---|
| 送信 | なし | SMTP | smtp.お客様のメールアドレスの@以降 例) smtp.cilas.net など |
587 |
| あり | SMTP over SSL | smtp.お客様のメールアドレスの@以降 例) smtp.cilas.net など |
465 |
を入力し、「OK」ボタンをクリックします。
「テスト アカウント設定」画面が表示されます。
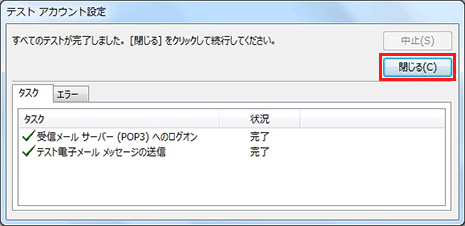 テストが完了したら、「閉じる」ボタンをクリックします。
テストが完了したら、「閉じる」ボタンをクリックします。
セットアップの完了です。
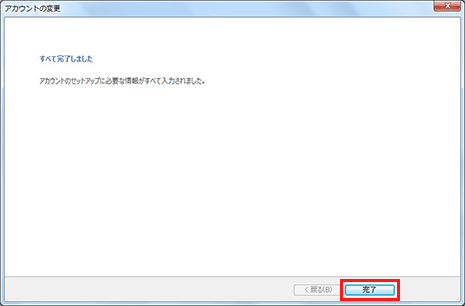 「完了」をクリックして、設定を終了します。
「完了」をクリックして、設定を終了します。

