メールソフト設定マニュアル
各種メールソフト設定方法
Windows【Outlook 2007】
■新規設定
Outlook 2007を起動します。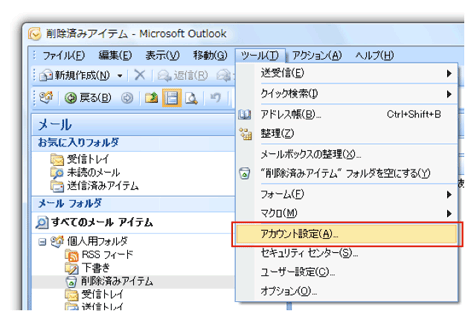 「ツール」の「アカウント設定」をクリックします。
「ツール」の「アカウント設定」をクリックします。
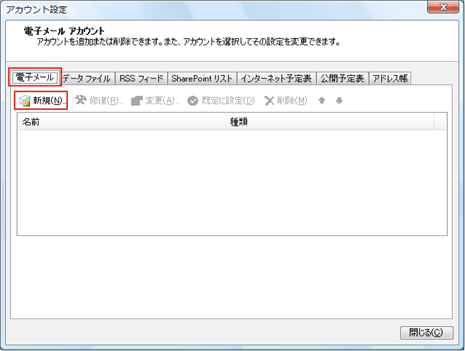 「電子メール」のタブをクリックして、「新規」ボタンをクリックします。
「電子メール」のタブをクリックして、「新規」ボタンをクリックします。
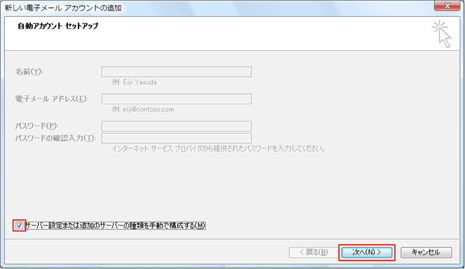 「サーバー設定または追加のサーバーの種類を手動で構成する」にチェックを入れ、
「サーバー設定または追加のサーバーの種類を手動で構成する」にチェックを入れ、「次へ」をクリックします。
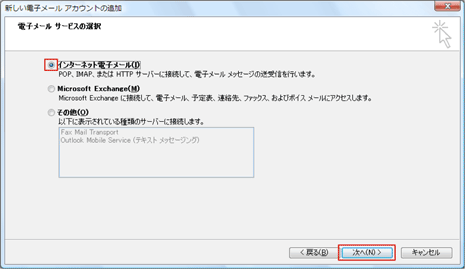 「インターネット電子メール」を選択し、「次へ」をクリックします。
「インターネット電子メール」を選択し、「次へ」をクリックします。
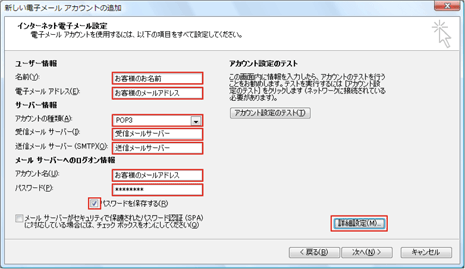 インターネット電子メール設定
インターネット電子メール設定
| 名前 | お客様のお名前 |
|---|---|
| 電子メールアドレス | お客様のメールアドレス |
| アカウントの種類 | POP3 |
| 受信メールサーバー | 受信メールサーバー (例:pop.cilas.net など) |
| 送信メールサーバー | 送信メールサーバー (例:smtp.cilas.net など) |
| アカウント名 | お客様のメールアドレス |
| パスワード | お客様のメールパスワード |
| パスワードを保存する | チェックする |
⇒SSL対応を希望の方はコチラ
| 暗号化 | プロトコル | サーバ名 | ポート番号 | |
|---|---|---|---|---|
| 受信 | なし | POP3 | pop.お客様のメールアドレスの@以降 例) pop.cilas.net など | 110 |
| 送信 | なし | SMTP | smtp.お客様のメールアドレスの@以降 例) smtp.cilas.net など |
587 |
入力が完了しましたら、「詳細設定」をクリックします。
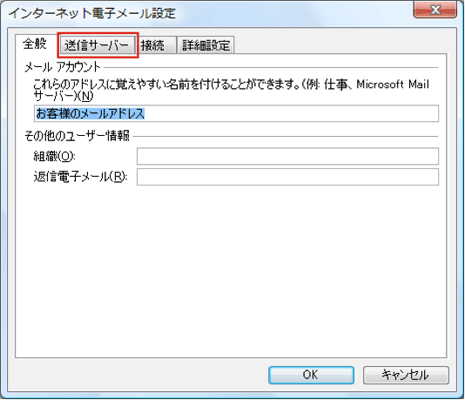 「送信サーバー」タブをクリックします。
「送信サーバー」タブをクリックします。
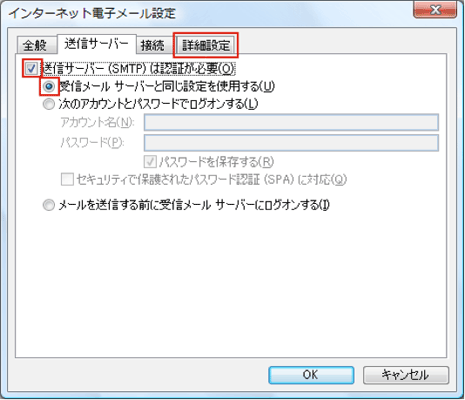 「送信サーバー(SMTP)は認証が必要」にチェックを入れ、
「送信サーバー(SMTP)は認証が必要」にチェックを入れ、「受信メールサーバーと同じ設定を使用する」にチェックが入れ、
「詳細設定」タブをクリックします。
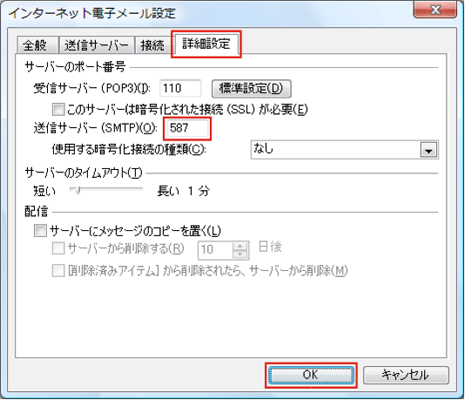 「詳細設定」タブをクリックします。
「詳細設定」タブをクリックします。
| 送信サーバー(SMTP) | 587 |
|---|
| 暗号化 | プロトコル | サーバ名 | ポート番号 | |
|---|---|---|---|---|
| 送信 | なし | SMTP | smtp.お客様のメールアドレスの@以降 例) smtp.cilas.net など |
587 |
入力が完了しましたら、「OK」をクリックして、設定を終了します。

