メールソフト設定マニュアル
各種メールソフト設定方法
Windows【Outlook Express 6】
■新規設定
Outlook Express 6を起動します。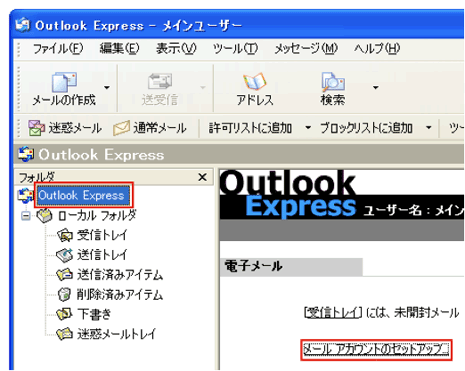 「メールアカウントのセットアップ」をクリックします。
「メールアカウントのセットアップ」をクリックします。
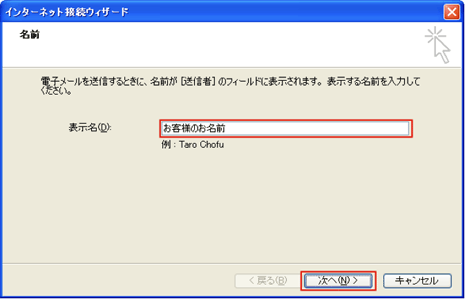
| 表示名 | お客様のお名前 |
|---|
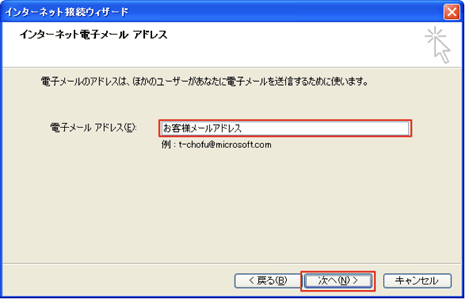
| 電子メールアドレス | お客様のメールアドレス |
|---|
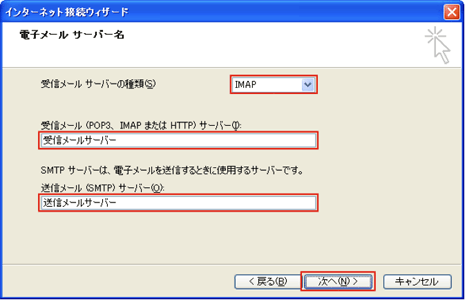
| 受信サーバーの種類 | IMAP |
|---|---|
| 受信サーバー(IMAP) | 受信メールサーバー |
| 送信サーバー(SMTP) | 送信メールサーバー |
⇒SSL対応を希望の方はコチラ
下記表をご参考にして、お客様のご希望に合わせて設定してください。
| プロトコル | サーバ名 | ポート番号 | |
|---|---|---|---|
| 受信 | IMAP4 | imap.お客様のメールアドレスの@以降 例) imap.cilas.net など |
143 |
| 送信 | SMTP | smtp.お客様のメールアドレスの@以降 例) smtp.cilas.net など |
587 |
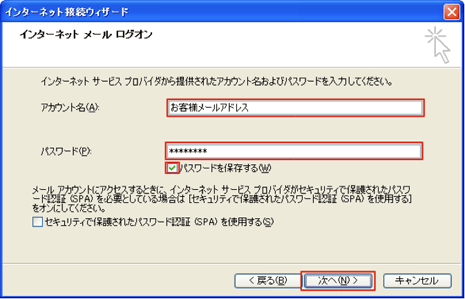
| アカウント名 | お客様のメールアドレス |
|---|---|
| パスワード | メールパスワード |
| パスワードを保存する | チェックする |
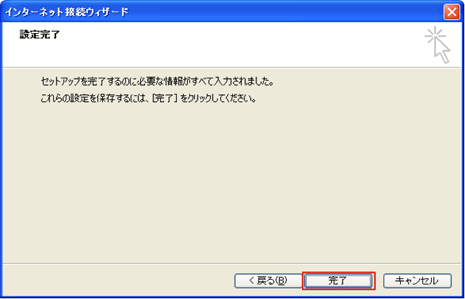 「完了」をクリックして、設定画面を閉じます。
「完了」をクリックして、設定画面を閉じます。
■ 設定の確認と追加
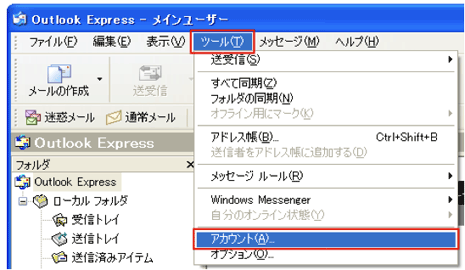 メニューバーの「ツール」から「アカウント」を選択します。
メニューバーの「ツール」から「アカウント」を選択します。
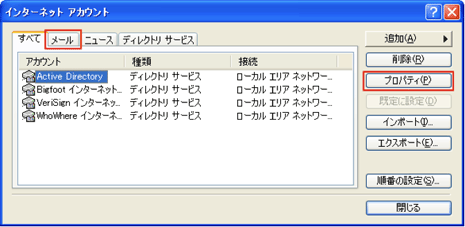 「インターネットアカウント」の「メール」から、お客様のメールアカウントを選択し、「プロパティ」をクリックします。
「インターネットアカウント」の「メール」から、お客様のメールアカウントを選択し、「プロパティ」をクリックします。
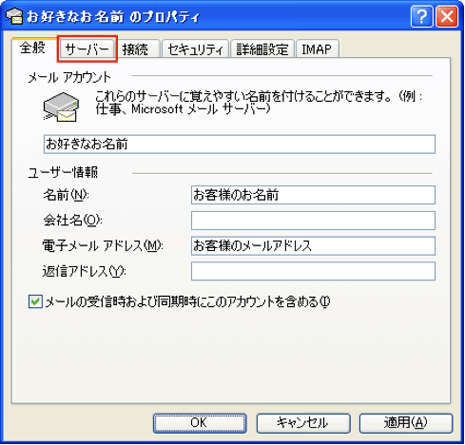
| メールアカウント | お好きなお名前 |
|---|---|
| 名前 | お客様のお名前 |
| 電子メールアドレス | お客様メールアドレス |
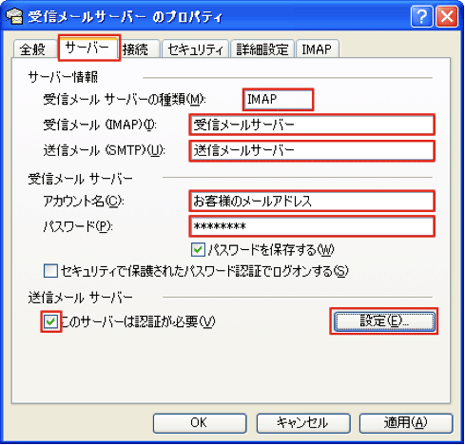 サーバー情報
サーバー情報
| 受信メールサーバーの種類 | IMAP |
|---|---|
| 受信メール(IMAP) | 受信メールサーバー (例:imap.cilas.netなど) |
| 送信メール(SMTP) | 送信メールサーバー (例:smtp.cilas.netなど) |
| アカウント名 | お客様のメールアドレス |
|---|---|
| パスワード | メールパスワード |
DTIのメールサーバでは、SSL(暗号化)にも対応しております。
⇒SSL対応を希望の方はコチラ
下記表をご参考にして、お客様のご希望に合わせて設定してください。
| プロトコル | サーバ名 | ポート番号 | |
|---|---|---|---|
| 受信 | IMAP4 | imap.お客様のメールアドレスの@以降 例) imap.cilas.net など |
143 |
| 送信 | SMTP | smtp.お客様のメールアドレスの@以降 例) smtp.cilas.net など |
587 |
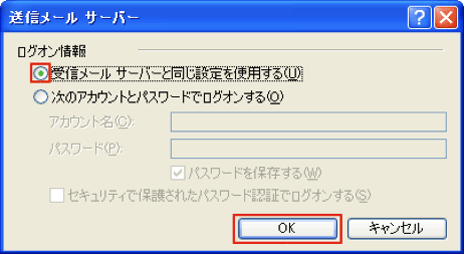 「受信メールサーバーと同じ設定を使用する」を選択して、「OK」をクリックします。
「受信メールサーバーと同じ設定を使用する」を選択して、「OK」をクリックします。一つ前の画面に戻りますので「詳細設定」タブをクリックします。
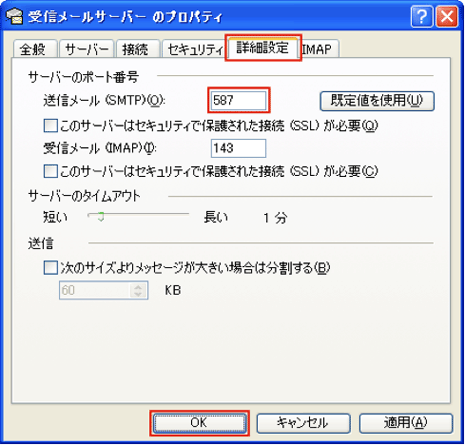
| 送信サーバー(SMTP) | 587 |
|---|
 「インターネットアカウント」の「閉じる」をクリックします。
「インターネットアカウント」の「閉じる」をクリックします。設定完了です。

