メールソフト設定マニュアル
各種メールソフト設定方法
Windows【Opera 10.53】
■新規設定
opera10.53を起動します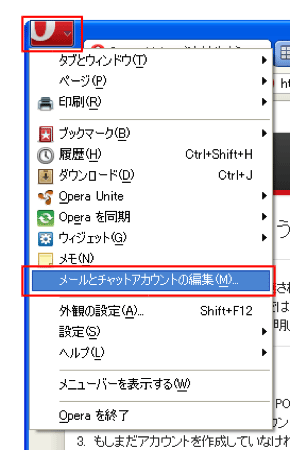 左上の「メニュー」から「メールとチャットアカウントの編集」をクリックします。
左上の「メニュー」から「メールとチャットアカウントの編集」をクリックします。
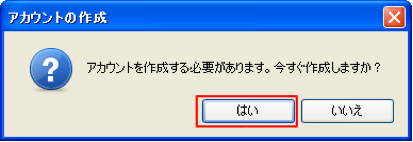 アカウントの作成画面が表示されますので「はい」をクリックします。
アカウントの作成画面が表示されますので「はい」をクリックします。
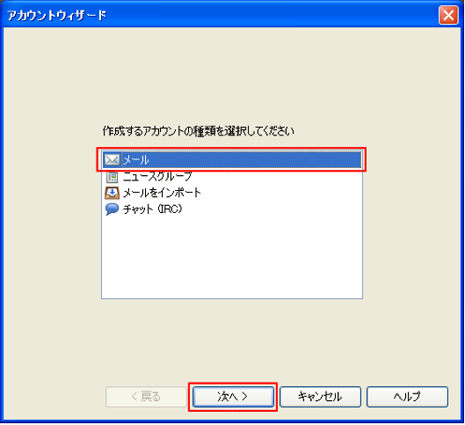 「メール」を選択し、「次へ」をクリックします。
「メール」を選択し、「次へ」をクリックします。
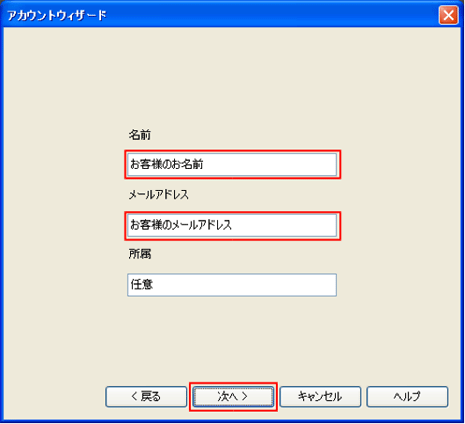
| 名前 | お客様のお名前 |
|---|---|
| メールアドレス | お客様のメールアドレス |
| 所属 | 任意の名前(未入力も可) |
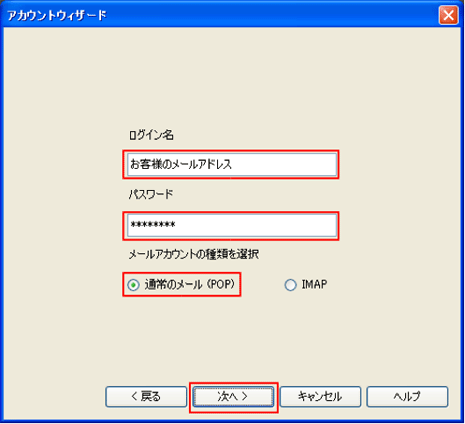
| ログイン名 | お客様のメールアドレス |
|---|---|
| パスワード | メールパスワード |
| メールアカウントの選択 | POP |
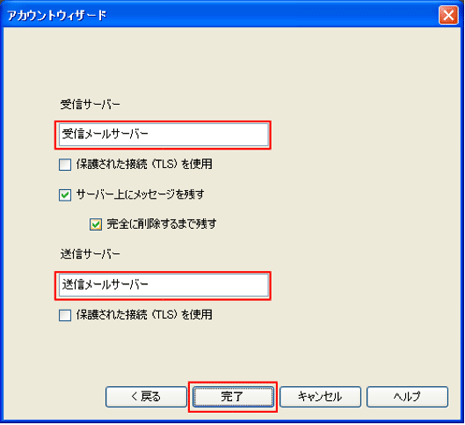
| 受信メールサーバー | 受信メールサーバー (例:pop.cilas.net など) |
|---|---|
| 送信メールサーバー | 送信メールサーバー (例:smtp.cilas.net など) |
⇒SSL対応を希望の方はコチラ
| 暗号化 | プロトコル | サーバ名 | ポート番号 | |
|---|---|---|---|---|
| 受信 | なし | POP3 | pop.お客様のメールアドレスの@以降 例) pop.cilas.net など | 110 |
| 送信 | なし | SMTP | smtp.お客様のメールアドレスの@以降 例) smtp.cilas.net など |
587 |
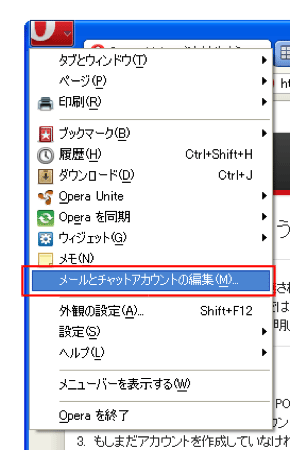 左上の「メニュー」から「メールとチャットアカウントの編集」をクリックします。
左上の「メニュー」から「メールとチャットアカウントの編集」をクリックします。
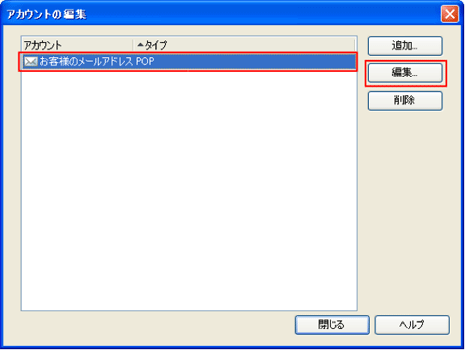 設定されているアカウントを選択して「編集」をクリックします。
設定されているアカウントを選択して「編集」をクリックします。
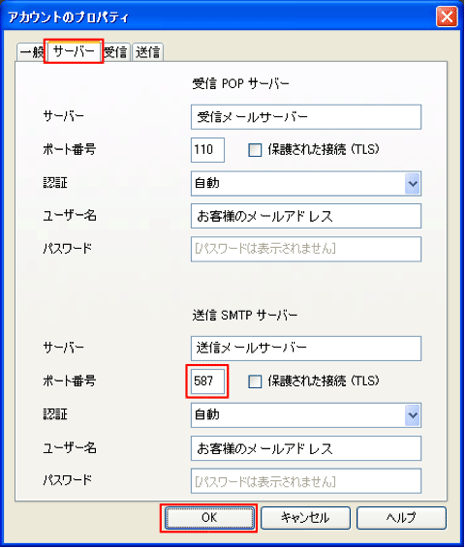 「サーバー」タグを選択します。
「サーバー」タグを選択します。
| ポート番号 | 587 |
|---|
設定終了です。
■ 設定確認
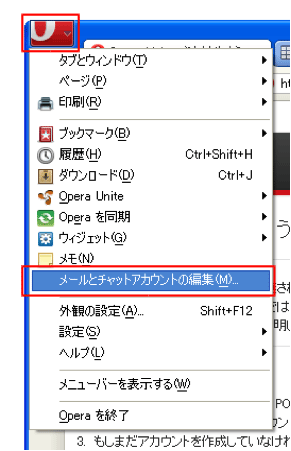 左上の「メニュー」から「メールとチャットアカウントの編集」をクリックします。
左上の「メニュー」から「メールとチャットアカウントの編集」をクリックします。
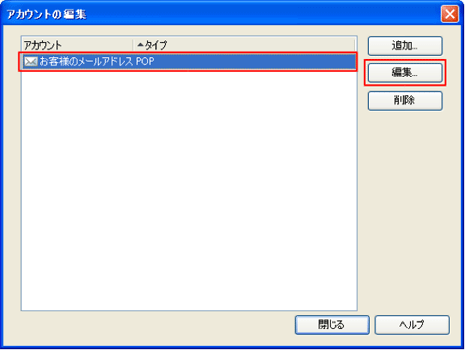 設定されているアカウントを選択して「編集」をクリックします。
設定されているアカウントを選択して「編集」をクリックします。
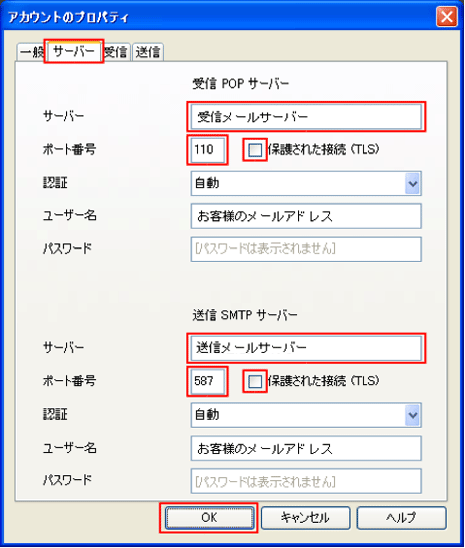 「サーバー」タグを選択します。
「サーバー」タグを選択します。DTIのメールサーバでは、SSL(暗号化)にも対応しております。
⇒SSL対応を希望の方はコチラ
| 暗号化 | プロトコル | サーバ名 | ポート番号 | |
|---|---|---|---|---|
| 受信 | なし | POP3 | pop.お客様のメールアドレスの@以降 例) pop.cilas.net など |
110 | 送信 | なし | SMTP | smtp.お客様のメールアドレスの@以降 例) smtp.cilas.net など |
587 |

