メールソフト設定マニュアル
各種メールソフト設定方法
Windows【Windows メール】
■新規設定
Windows メールを起動します。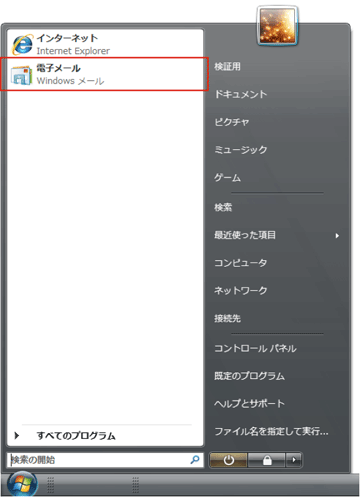 スタートメニューから「電子メール(Windows メール)」をクリックします。
スタートメニューから「電子メール(Windows メール)」をクリックします。
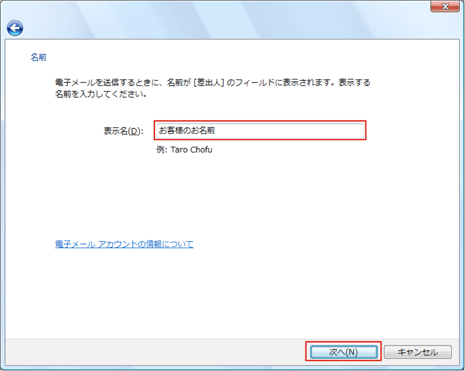
| 表示名 | お客様のお名前 |
|---|
※既にWindowsメールをご利用の場合で、設定ウィザードが起動しない場合は、以下の手順にてウィザードを起動させてください。
「ツール」⇒「アカウント」⇒「追加」⇒「電子メールアカウントの追加」
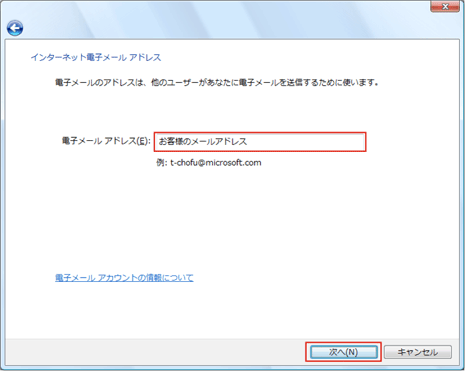
| 電子メールアドレス | お客様のメールアドレス |
|---|
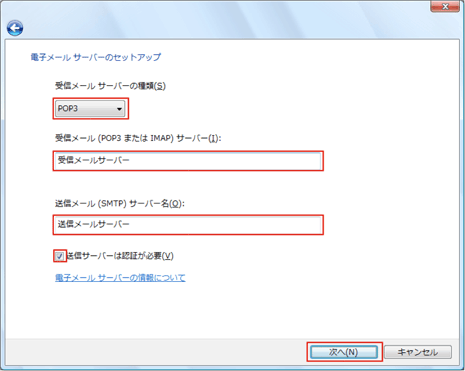 サーバー情報
サーバー情報
| 受信サーバーの種類 | POP3 |
|---|---|
| 受信サーバー(POP3) | 受信メールサーバー (例:pop.cilas.net など) |
| 送信サーバー(SMTP) | 送信メールサーバー (例:smtp.cilas.net など) |
| 送信サーバーは認証が必要 | チェックする |
⇒SSL対応を希望の方はコチラ
を入力し、「次へ」をクリックします。
| 暗号化 | プロトコル | サーバ名 | ポート番号 | |
|---|---|---|---|---|
| 受信 | なし | POP3 | pop.お客様のメールアドレスの@以降 例) pop.cilas.net など | 110 |
| 送信 | なし | SMTP | smtp.お客様のメールアドレスの@以降 例) smtp.cilas.net など |
587 |
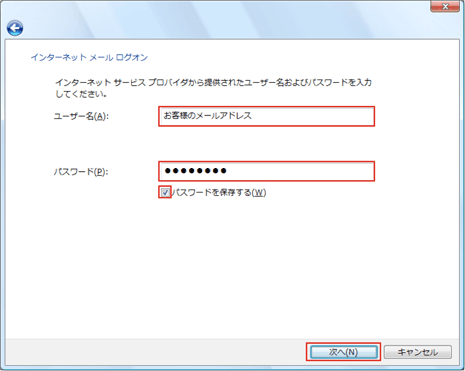
| ユーザー名 | お客様のメールアドレス |
|---|---|
| パスワード | メールパスワード |
| パスワードを保存する | チェックする |
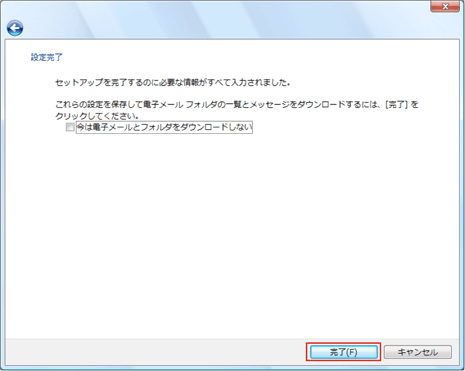 「完了(F)」をクリックして、設定画面を閉じます。
「完了(F)」をクリックして、設定画面を閉じます。
■ 設定の確認と追加
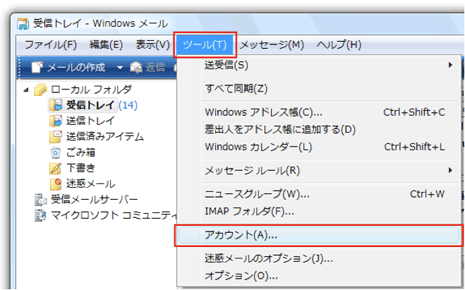 メニューバーの「ツール」から「アカウント」を選択します。
メニューバーの「ツール」から「アカウント」を選択します。
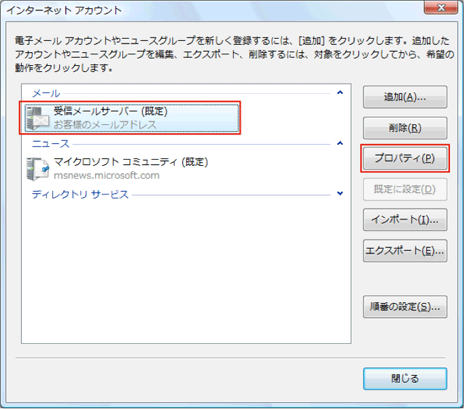 「インターネットアカウント」の「メール」から、お客様のメールアカウントを選択し、「プロパティ」をクリックします。
「インターネットアカウント」の「メール」から、お客様のメールアカウントを選択し、「プロパティ」をクリックします。
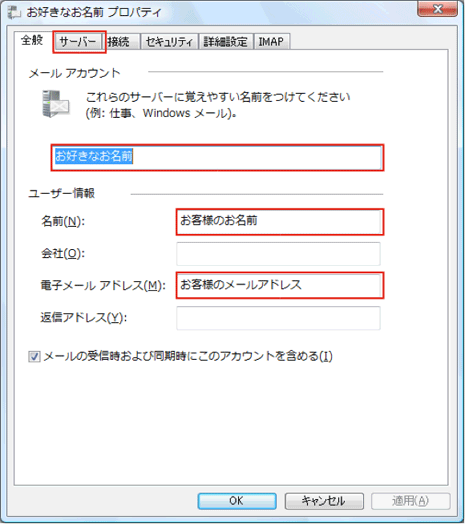
| メールアカウント | お好きなお名前 |
|---|---|
| 名前 | お客様のお名前 |
| 電子メールアドレス | お客様メールアドレス |
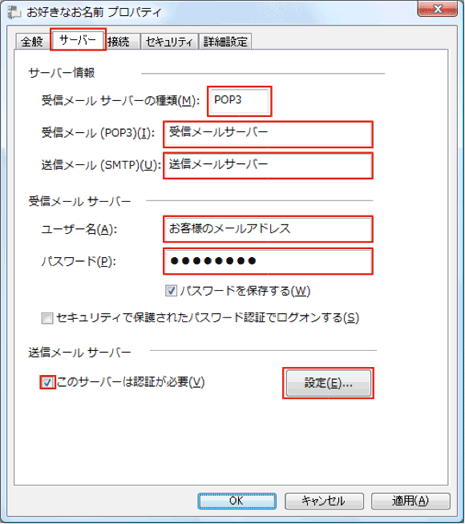 サーバー情報
サーバー情報
| 受信メールサーバーの種類 | POP |
|---|---|
| 受信メールサーバー | 受信メールサーバー (例:pop.cilas.net など) |
| 送信メールサーバー | 送信メールサーバー (例:smtp.cilas.net など) |
| アカウント名 | お客様のメールアドレス |
|---|---|
| パスワード | メールパスワード |
⇒SSL対応を希望の方はコチラ
記設定項目が正しく入力されていることを確認します。
| 暗号化 | プロトコル | サーバ名 | ポート番号 | |
|---|---|---|---|---|
| 受信 | なし | POP3 | pop.お客様のメールアドレスの@以降 例) pop.cilas.net など | 110 |
| 送信 | なし | SMTP | smtp.お客様のメールアドレスの@以降 例) smtp.cilas.net など |
587 |
次に、メール送信の認証を行いますので 「このサーバーは認証が必要(V)」にチェックを入れて「設定」をクリックします。
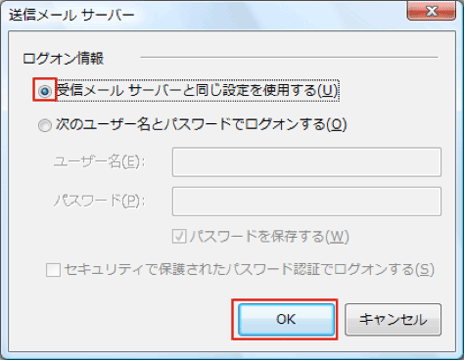 「受信メールサーバーと同じ設定を使用する」を選択して、「OK」をクリックします。
「受信メールサーバーと同じ設定を使用する」を選択して、「OK」をクリックします。一つ前の画面に戻りますので「詳細設定」タブをクリックします。
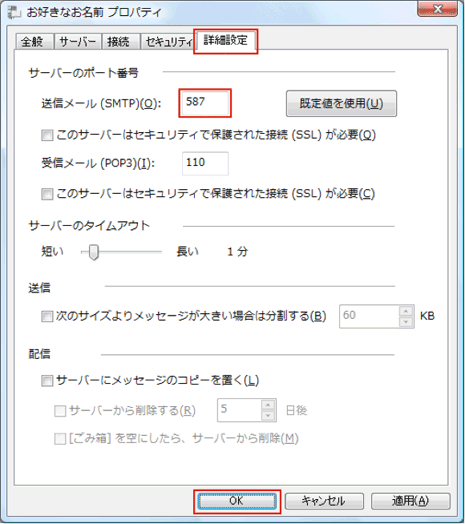
| 送信サーバー(SMTP) | 587 |
|---|
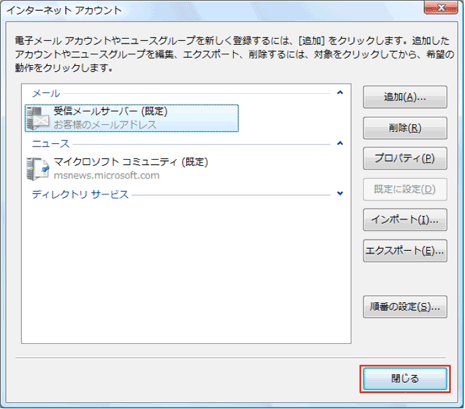 「インターネットアカウント」の「閉じる」をクリックします。
「インターネットアカウント」の「閉じる」をクリックします。設定完了です。

